cakewalk presents What's SONAR? Vol.7 マトリックスビューでライブ感溢れる楽曲を作ろう!
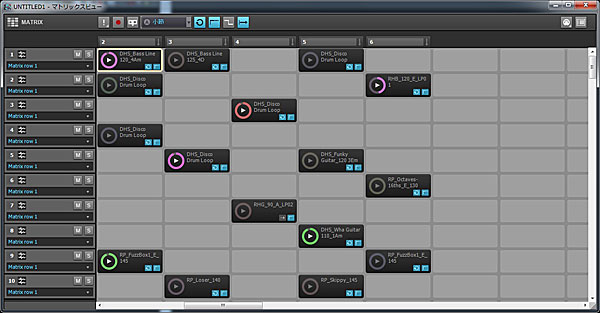
Cakewalk SONAR X2 PRODUCERを使いこなすために、各回ごとに1つのテーマにフォーカスしてSONAR X2ならではの使いこなし術を紹介していく「What’s SONAR?」。今回はマトリックスビューをピックアップします。
SONAR X2の機能の中でも”イマイチ使い方が分からない…”と言われることの多いマトリックスビューですが、その理由は従来のシーケンサーとは少し考え方が違うからで、実は非常に簡単に使えて、クリエイティブかつ面白い機能です。リアルタイムにフレーズを組み合わせたり、自由にパフォーマンスでき、他とはひと味違ったトラック・メイクが行えるので、ぜひ活用してみてくださいね。
●マトリックスビューを使ってみよう!
まずはマトリックスビューの基本的な考え方からみていきましょう。SONAR X2に限らず、ほとんどのDAWソフトは時間軸に沿って音を組み合わせて楽曲を作成していきます。例えば曲を作っている最中、”このフレーズとこのフレーズを組み合わせたらカッコいいかも…”なんてアイディアが浮かんだ場合、試すためにはトラック・ビューでクリップを選択して○小節に移動して…という作業が必要です。
それに対してマトリックスビューは時間軸(タイムライン)という考えや、小節という概念がありません。どうするかというと、同時に鳴らしたいフレーズを直接指定するだけ。Aメロ用に作ったフレーズをサビでも鳴らしてみる、なんて音の抜き差しだけでなく、”Aメロ-Bメロ-サビ”という構成の曲を”サビ-Bメロ-Aメロ”の順で鳴らしたら…なんて作業もクリックだけで行うことができます。
マトリックスビューの画面は縦方向に「行」、横方向に「列」という表計算ソフトのような画面デザインで、「セル」と呼ばれるフレーズの最小単位で構成されています。”行”はトラック、”列”がタイムライン、”セル”がクリップというイメージでしょうか。言葉にすると複雑に見えますが、実際には非常にシンプル。まずはSONAR X2に付属のループ素材を使った基本的な使い方をみていきましょう。動画とともにチェックしてみてください。
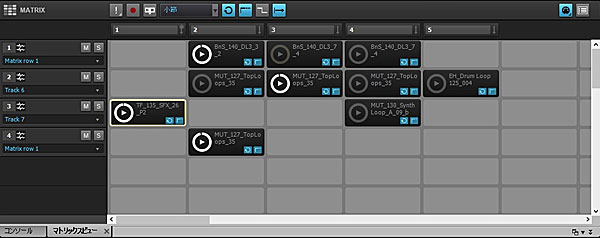
▲リアルタイムに楽曲を構築していける、マトリックスビュー
<マトリックスビューの基本的な使い方>
STEP.1:ブラウザで好きなループ素材を探します。SONAR X2には、あらかじめ様々なジャンルの豊富なフレーズが収録されています。
STEP.2:気に入ったループを、マトリックスビューの空いているセルの上にドラッグ&ドロップして登録します。マトリックスビューは「表示」メニューから開くことができます。
STEP.3:セルをクリックして、フレーズを再生させます。
STEP.4:同様に取り込んだ他のセルも再生し、カッコいい組み合わせを探します。
各セルのフレーズは、プロジェクトのテンポを変えれば自動的に追従してくれますし、セルに登録するフレーズの長さも気にする必要がありません。トラック・ビューのように手動でクリップを並び替えることなく、リアルタイムに色々な組み合わせを簡単に試せるのが魅力です。
また、列上部の数値が書かれた部分をクリックすれば列全体を一度にトリガーすることも可能ですし、AメロやBメロといった具合に曲のバース(節)ごとに作っていくことも可能。高性能なサンプラーやパターン・シーケンサーのように直感的に楽曲を組み上げていくことができるのです。
フレーズを選ぶときに組み合わせなど難しいことは無視して、とにかくカッコ良いと思うフレーズをどんどん取り込んでいくのがコツです。セル間は移動したりコピーすることもできるので、まずは使いたい素材を並べていきましょう。 また、同じ行のセルは常に1つしか鳴らすことができないので、”ドラム”や”ベース”といった具合にフレーズの種類に応じて行を分けておくと後の作業や管理が楽になりますよ。
●自作フレーズを取り込んでみよう!
先ほどは、SONAR X2に付属のループ素材を利用しましたが、自分で打ち込んだMIDIやオーディオ・クリップを使うこともできます。
どちらの場合もトラック・ビュー上から直接ドラッグ&ドロップで登録できますが、オーディオ・クリップの場合は、そのままではプロジェクトのテンポと同期させることはできません。これはトラック・ビューと同じですね。もし後からテンポを変更する可能性がある場合は、クリップを右クリックして「グルーブクリップ」に変換した後で取り込めばOKです。オーディオ・クリップはダブルクリックして「ループ・コンストラクション」画面を使うことで、より高度なループ設定が可能なので、細かく調整したい場合はこれを活用してみてください。
また、事前にMIDI/オーディオのどちらも、クリップは小節数に合わせてスリップ編集しておくとループが組みやすくなります。
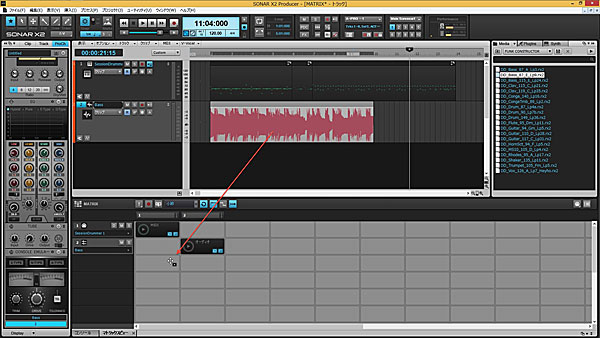
▲自作のMIDIやオーディオ・クリップもドラッグ&ドロップで取り込むことができます。
★グルーブクリップとは
グルーブクリップとはMIDIやオーディオを簡単にループさせるための機能で、ドラッグだけでループ設定したり、プロジェクトのテンポに同期できる便利な機能です。グルーブクリップ化されたクリップは、アイコンの角の形で見分けることができます。
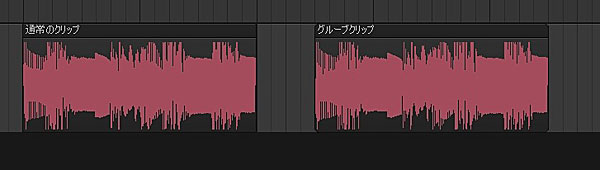
▲通常のクリップと、グルーブクリップ。グルーブクリップは、よく見ると角の形が違うことがわかります。
●DJ感覚のトラック・メイクに挑戦しよう!
ここまではマトリックスビューだけでフレーズを組み合わせてきましたが、もちろんトラック・ビューとの連携で楽曲制作に活用することもできます。明確な使い分けはありませんが、1~2小節程度のループが基本となるようなパターンはマトリックスビューで、ボーカルやコード感のあるフレーズなどはトラック・ビューで扱うのがよいでしょう。
組み合わせて楽曲として完成させる場合にはマトリックスビューの演奏をトラック・ビューに録音することが必要です。このときに各行の出力先を別のトラックに分けておけば、あとから行ごとにボリューム調整やエフェクト処理など通常のミキシング処理が可能になります。
また、マトリックスビューをさらに直感的に使いたい場合は、MIDIコントローラーを使って各セルをトリガーするのがオススメです。割り当てたいセルを右クリックし、「MIDI Learn」を選択したら、使用したいMIDIコントローラーの鍵盤やパッドを押すだけで簡単に割り当てることができます。動画ではRolandのA-300 PROのパッドを使っていますが、あらゆるMIDIコントローラーが利用可能です。マウスの代わりにパッドで演奏すれば気分はDJ。トラック・ビューのように時間軸を意識することなく、リアルタイム性に優れた楽曲制作が可能ですし、ライブハウスやクラブでパフォーマンスにも最適ですよ!
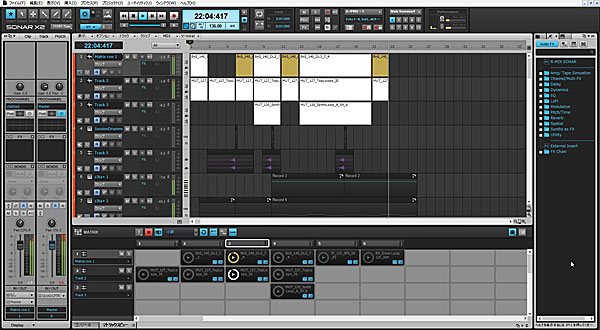
▲マトリックスビューの演奏をトラック・ビューに録音することもできます。
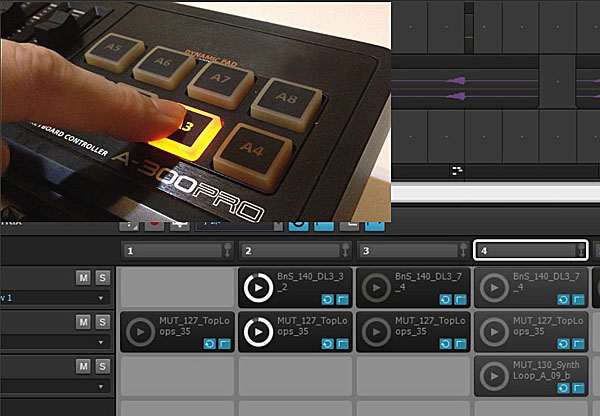
▲MIDIコントローラーを割り当てれば、リアルタイム・パフォーマンスにも最適!
トラック・ビューで緻密にフレーズを作っていくのもいいですが、マトリックスビューを使えばより直感的で、普段とは違ったアプローチで楽曲を組み上げていくことができます。どちらかといえばダンス・ミュージックとの相性がいい機能ですが、バンド系の楽曲に使っても面白い効果が作れますので、ぜひ一度試してみてください!
◆Cakewalkホームページ
◆Cakewalk Store Japanページ
◆ローランド コンピューター・ミュージック製品ページ
◆ローランド チャンネル
◆BARKS 楽器チャンネル
この記事の関連情報
ローランド、プロの要求に応えるパフォーマンスを実現するステージ・キーボードを発売
BOSS、新次元の演奏体験を実現する「V-Guitarプロセッサー」を発売
【俺の楽器・私の愛機】1754「辿り着いてしまったジャパンヴィンテージ」
BOSS、豊かな低域を実現するギターアンプ「KATANA-MINI」の上位モデルを発売
ローランド、KDJ Recordsとのコラボによるサンプラー「SP-404MKII」の限定モデルを発売
打撃音と振動の発生を75%軽減したローランド史上最も静かな電子ドラムを発売
ローランド、いい音、軽量、簡単操作のライブ用シンセサイザー 3機種を発売
ローランド、ポケットサイズの電子楽器「AIRA Compactシリーズ」に本格的機能のサンプラーが登場
BOSS、ユニークなサウンドと新機能を搭載したディレイ・ペダルを発売