cakewalk presents What's SONAR? Vol.3 生ドラムの演奏をシンセに差し替えよう!
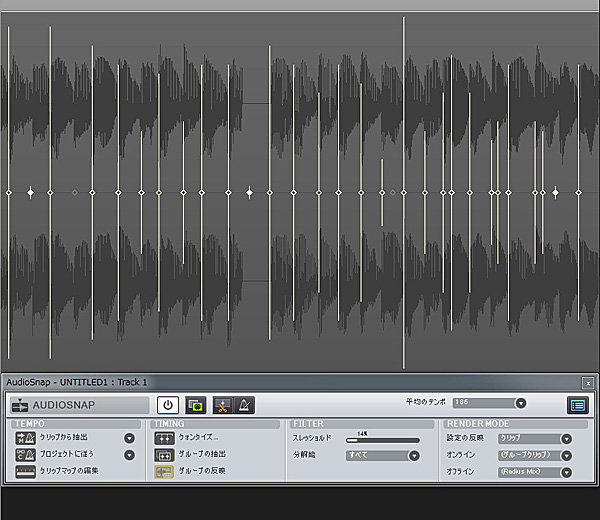
Cakewalk SONAR X2 PRODUCERを使いこなすために、毎回1つのテーマにフォーカスしてSONAR X2ならではの使いこなし術を紹介していく「What’s SONAR?」。
前回はドラムの打ち込みを取り上げましたが、今回はバンドマンにオススメの、生ドラムを録音した場合に便利なAudioSnapの機能を紹介していきましょう。AudioSnapは、前回もサンプリングCD等からドラムの“ノリ”を抜き出す…という使い方を紹介しましたが、その応用として録音済みの生ドラムから、特定のキット(スネアやキックなど)の音色を差し替えることも可能です。
●ドラムの音色を差し替えよう!
生ドラムは、キック・ドラムやスネア・ドラム、ハイハット…など様々なパーツで構成される楽器です。レコーディングでは、キックやスネアごとにマイクを立てて(このように複数のマイクで録音することを、マルチ・マイク録音などと呼びます)録音するのが一般的です。
その理由は、録音後にキックやスネア個々へエフェクトを掛けたり、音のバランスを自由に変更できるメリットがあるからです。マルチ・マイク録音しておくことで、ミキシング時に「スネアをもっとヌケの良い音にしたい!」なんて音作りが可能になるのです。
マルチ・マイク録音することで、かなり細かく音作りを追い込んでいくことができるのですが、どうしても理想とする音に近づけないということもあります。その場合、録り直すのが最良ですが、時間、予算など様々な問題で難しいことがほとんど。そんなときに便利なのが「MIDIを使ったキットの差し替え」です。簡単に言うと、録音してきた音のタイミングで、ソフトウェア・シンセサイザーのドラムの音色などに差し替えるというテクニック。高度な作業ですが、SONAR X2 PRODUCERなら簡単に行うことができるんです!
<用意するもの>
・マルチ・マイクで録音されたドラム
・差し替えたいドラム音源(Session Drummer 3など)
<操作の手順>
・STEP.1 音色を差し替えるドラム音源(Session Drummer 3など)を起動します。
・STEP.2 音色を差し替えたいトラックの“編集フィルター”を「オーディオのトランジェント」に設定します。
・STEP.3 「表示」メニューから「AudioSnapパレット」を表示します。
・STEP.4 オーディオの波形を見ながら、 抜き出したい音の部分にトランジェント・マーカーが表示されるように「スレッショルド」のスライダーを下げていきます。
・STEP.5 「MIDIノートに変換」ボタンをクリックします。
・STEP.6 差し替えたいドラム音源のトラックを選択し、「編集」メニューから「貼り付け」を選択します。※ショートカット“Ctrl+V”でも同様です。
・STEP.7 作成されたMIDIクリップをピアノロールなどで開き、変更したい音色が割り当てられたノートに変換します。
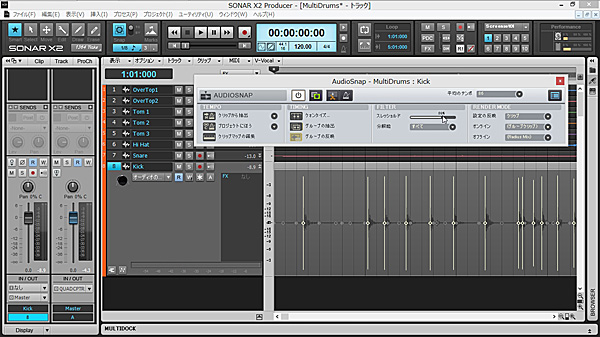
▲抜き出したいタイミングに合わせて、トランジェント・マーカーを設定するのが、何より大切です。波形をズームしながら調整しましょう。
●さらに便利なテクニック
また、AudioSnap設定を変更すれば、さらに便利に活用することもできます。「AudioSnapオプション」ボタンをクリックし、「MIDI抽出」の項目を見てみましょう。
「MIDIノートに変換」部分では、MIDIノートに変換する際にどの音程(ノート)にするかを変更できます。初期設定では「C3」の音ですが、キックならC2、ハイハットならF#2といった具合にキットに合わせて変更すればSTEP.7のノートの変更作業の手間を省くことができます。
また「ベロシティ」項目では、MIDIノートに変換する際のベロシティを変更することも可能です。初期設定は「すべて同じ値に設定 “100”」が設定されているので、元の音の強さに関係なく、ベロシティ“100”で一定のMIDIノートが作られますが、「パルスのレベルを反映」を選択することで、元の演奏の強弱をベロシティとして反映させた、リアルなデータを作ることができます。目的に応じて使い分けて下さい!
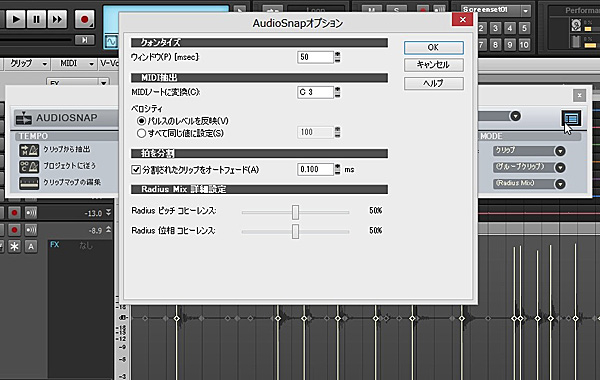
▲AudioSnapオプションでは、さらに詳細な設定も可能です。
●具体的な使用例
ご紹介したこれらの機能はどのようなシーンで活用できるのでしょうか。いくつか実践的な使用例を見てみましょう。
・音色を差し替えたい
生ドラムを録音したけれど、ミキシングでエフェクト処理しても納得した音にならない、という場合は、ソフトウェアのドラム音源の音に変更し、元のトラックをミュートすることで、あたかも“最初からその音で録音した”かのようなドラム・サウンドを得ることができます。生ドラムとリズム・マシンの音を組み合わせたサウンドを作りたいときに便利です。
・音に厚みを付けたい
また、完全に音を差し替えるのではなく、生ドラムの音にドラム音源の音を“加える”というのもよく行われます。例えば迫力のないキック・ドラムに、ドラム音源のキックを加えることで厚みを付けたり、スネア・ドラムにリズム・マシンのクラップ音などを足す、など元の音を活かしつつ、さまざまな音色を加えることでバリエーションを生み出すことができます。ドラム音色だけでなく、シンセサイザーの音色を一緒に鳴らしてみても面白いですよ!
AudioSnapを使うことで、生演奏独特の“ノリ”を活かしたまま、特別なツールを使うことなく編集しやすいMIDIノートに変換することができます。ぜひ、活用してみてください。
◆Cakewalkホームページ
◆Cakewalk Store Japanページ
◆ローランド コンピューター・ミュージック製品ページ
◆ローランド チャンネル
◆BARKS 楽器チャンネル
この記事の関連情報
ローランド、プロの要求に応えるパフォーマンスを実現するステージ・キーボードを発売
BOSS、新次元の演奏体験を実現する「V-Guitarプロセッサー」を発売
【俺の楽器・私の愛機】1754「辿り着いてしまったジャパンヴィンテージ」
BOSS、豊かな低域を実現するギターアンプ「KATANA-MINI」の上位モデルを発売
ローランド、KDJ Recordsとのコラボによるサンプラー「SP-404MKII」の限定モデルを発売
打撃音と振動の発生を75%軽減したローランド史上最も静かな電子ドラムを発売
ローランド、いい音、軽量、簡単操作のライブ用シンセサイザー 3機種を発売
ローランド、ポケットサイズの電子楽器「AIRA Compactシリーズ」に本格的機能のサンプラーが登場
BOSS、ユニークなサウンドと新機能を搭載したディレイ・ペダルを発売