cakewalk presents What’s SONAR? Vol.4 複数テイクから最高のテイクを作りだそう!
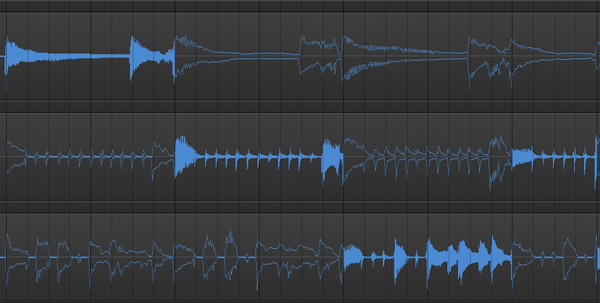
Cakewalk SONAR X2 PRODUCERを使いこなすために、各回ごとに1つのテーマにフォーカスしてSONAR X2ならではの使いこなし術を紹介していく「What’s SONAR?」。今回はレコーディングやアレンジの作業効率を飛躍的に向上することができる「テイク・レーン」機能をピックアップします。
曲のアレンジを練っていると、“このフレーズとあのフレーズのどっちがカッコいいかな…”や、レコーディングしていて“全体的にはOKだけど、1部分だけ失敗しちゃった!”なんてことはよくあることでしょう。その際、テイク・レーン機能を活用すると複数テイクの比較や、上手く弾けている部分だけを貼り合わせるといった編集が簡単に行えるようになります。早速見ていきましょう。
●テイク・レーンを活用しよう!
レコーディングは、満足のいく演奏が録音できるまで録っては聴いて、また録っては聴いて…を繰り返す作業です。その際、録音するたびに聴いていたのでは膨大な時間がかかってしまいます。そこで活用したいのが「ループ・レコーディング」と「テイク・レーン」を組み合わせて使う方法です。良いテイクが録れるまで、指定した区間を繰り返してレコーディングしておき、録音後にまとめて聴き直すことで作業の手間を大幅に減らすことができるのです。
また、テイク・レーンは“レコーディング後に違うフレーズも試してみたい”という場合にも活用できます。通常、他のフレーズを録音して聴き比べたい場合は、新たにトラックを作成し、そこにレコーディングするという手順が必要になりますが、テイク・レーンを利用すれば同じトラックに違うフレーズをレコーディングすることができます。トラックがやみくもに増えるのを防ぐことができますし、同時にオーディオ・インターフェースの入力ポートや、トラックに設定しているプラグイン・エフェクトなどの再設定も不要なので、気軽にフレーズ違いの演奏をレコーディングすることができます。よってアレンジ作業に集中することができるのです。
<操作の手順>
~ループ・レコーディングを行う場合~
STEP.1 タイムラインでループ範囲を設定します。
STEP.2 通常のレコーディングと同じ要領でレコーディングを行います。
STEP.3 指定した範囲が繰り返しレコーディングされるので、納得のいく演奏ができるまでレコーディングを行います。
STEP.4 録音後、トラック表示部にある「テイク・レーン」ボタンを押します。
STEP.5 各テイクがテイク・レーンとして表示されます。ソロ(S)やミュート(M)ボタンを使って、1番良いテイクを探していきましょう。
~すでにクリップのあるトラックに、別のテイクを追加録音する場合~
STEP.1 トラック表示部にある「テイク・レーン」ボタンを押します。
STEP.2 「テイク・レーンを追加」ボタンで、新しいテイク・レーンを作成します。
STEP.3 作成したテイクの「録音待機」ボタンを点灯させ、録音します。
STEP.4 録音を終了すると、STEP.2で追加したテイクに演奏が配置されます。ソロ(S)やミュート(M)ボタンを使って、1番良いテイクを探していきましょう。
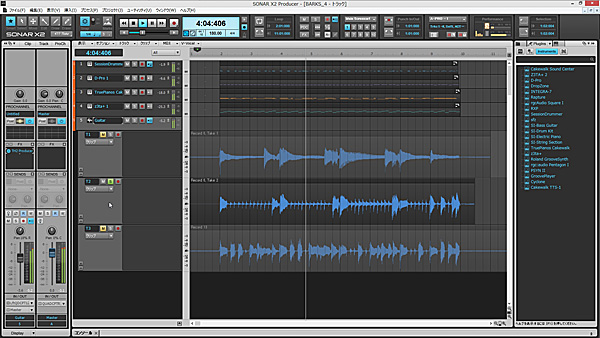
▲テイク・レーンを使うことで、レコーディング作業やテイクの比較試聴が簡単に行えます。
●テイク・コンピングを行おう!
テイク・レーンを使うことで、複数のテイクをレコーディングし、比較することが簡単にできるようになります。しかし、場合によっては“演奏の一部分だけミスしちゃった!”とか、“この部分は他のテイクの方がカッコいい”なんて場合もあるはずです。その場合、新たなテイクとして録り直すのも良いですが、現代の音楽制作では複数テイクから上手く弾けた部分を組み合わせてベスト・テイクを作るという手法がよく用いられています。このような手法を「テイク・コンピング」と呼びます。
というのも、レコーディングや演奏はプレイヤーのテンションによって大きく変わってくるもの。録り直すことでミスはなくなったとしても、逆に演奏自体の勢いも失われてしまったり、最初のニュアンスの方がよかった…などと、録り直すことが必ずしもよい結果につながるわけではないのです。新たに録り直す手間や時間を削減することもできますし、録り直すのか、コンピングするのかをシーンに応じて使い分けることが大切です。
SONAR X2でテイク・コンピングを行うには、「ミュート・ツール」を利用します。ミュート・ツールは、その名の通りクリップをミュートするためのツールですが、クリップ全体だけでなく選択した範囲だけミュートするという使い方が可能です。これを利用することで、簡単にテイク・コンピングが行えるのです。
<操作の手順>
STEP.1 「消去」ツールを長押しして「ミュート」を選択します。
STEP.2 テイクの重なった、不要な部分をミュート・ツールでなぞります。すると波形が破線で表示され、その部分の演奏がミュートされます。
※ミュート・ツールをさらに便利に使うためのヒント
テイク数が多いときは、不要な部分を選ぶだけでも大変。そんなときは、パソコンのCtrlキーを押しながらミュート・ツールを使いましょう。Ctrlキーを組み合わせる場合、“なぞった部分”と同じタイミングで鳴っている他のテイクがまとめてミュートされます。テイク数が多い場合は、Ctrlキーを組み合わせるのが便利です。
STEP.3 すべてのテイクを選択し、右クリックで表示されるメニューから「クリップにバウンス」を選択することでテイク・コンピングが反映されたオーディオ・クリップを作成することができます。
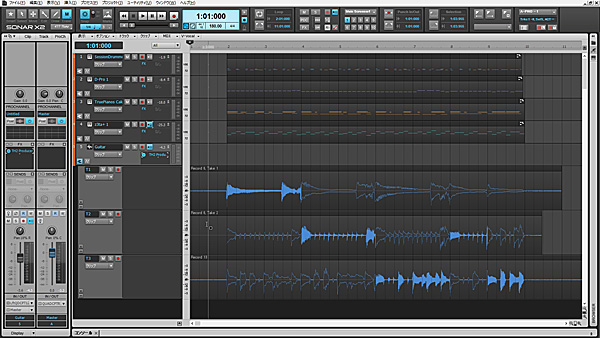
▲ミュート・ツールを使うことで、テイク・コンピングも一瞬で行えます。
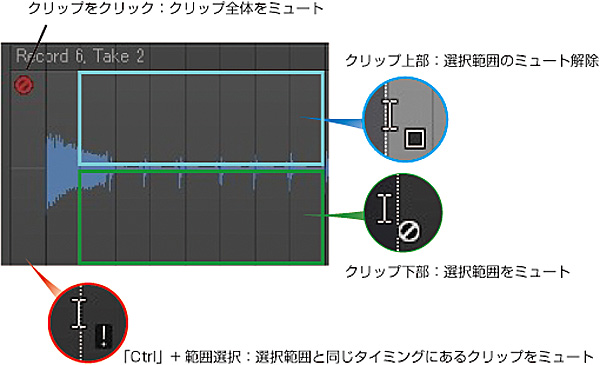
▲ミュート・ツールの働き。
テイク・レーンとミュート・ツールを利用すれば、レコーディングと編集、そしてアレンジ作業がより快適に行えるようになることでしょう。ちなみに、画像や動画ではオーディオ・クリップで紹介していますが、MIDIクリップでも利用可能です。ドラムを各パーツ毎にテイク分けして入力したりするなど、アイディア次第でさまざまな応用ができるので楽曲制作に活かしてくださいね!







